Can Windows 7 Read a Windows 10 Hard Drive
-
What exercise I do if my second hard drive not detected in Windows ten?
-
Why 2nd hard drive not showing upwards in Windows 11/10/8/7?
-
Solutions to "second hard drive not detected in Windows 10"
-
Instance A. Second hard drive not showing up in File Explorer
-
Case B. 2d hard drive not showing up in Disk Management
-
Example C. Second hard disk drive not showing up in BIOS
-
Case D. Second difficult drive non detected after Windows ten update
-
Conclusion
"What do I exercise if my second hard drive non detected in Windows ten?"
Near Windows 10 users probably tend to utilise two difficult drives (internal main difficult bulldoze and another external hard drive) for information storage requirements. However, some of them might run into the "second difficult drive not detected in Windows 10" issue now so, particularly after a Windows 10 update. So, in this article, nosotros will share the causes and solutions to external hard drive not detected problem.
Why second hard drive non showing up in Windows 11/10/8/7?
What on earth leads to 2nd difficult drive non detected in Windows eleven/x/8/7? Well, below are some major reasons you tin take a look at:
▶Connection issues: the difficult drive is not connected properly. Or the power supply, cable or USB port, etc might go wrong.
▶Difficult bulldoze is not initialized: disk is marked as "Unknown, Not initialized" in Disk Management, so yous cannot come across it in File Explorer, either.
▶Hard bulldoze not being partitioned: the hard disk has no partition and all deejay space is unallocated, it won't show up in Windows Explorer.
▶Hard disk sectionalization without a drive letter: if a partitioning of the hard deejay does not take a drive letter, and then yous cannot find in Windows Explorer.
▶Outdated disk driver: when the commuter of the hd is outdated, it won't exist detected by your computer or system.
▶Bad sectors on the deejay: when there are any bad sectors on the disk, the Windows system might exist unable to recognize it.
Solutions to "second difficult drive not detected in Windows 10"
The second deejay sometimes cannot be found in File Explorer just y'all can get it in Deejay Management? Or y'all cannot see it in both of them? Different situations demand different solutions, and hither we will show you what to do in different cases.
Effort the easiest things get-go:
▸Verify whether the difficult drive cables are connected correctly and the ii cables piece of work well. That'due south because if the connection cables get loose, in that location is a possibility that the deejay does non show upward in Windows.
▸Brand sure the SATA port, USB port, and power supply work fine, besides.
If everything is right, but the problem is still there, try one of the following technical solutions.
Case A. Second hard drive not showing up in File Explorer
If you cannot notice the 2d difficult bulldoze in File Explorer, but y'all are able to meet it in Disk Management, the post-obit solutions might assist.
Solution 1. Initialize and partition the second difficult drive
When the difficult drive is not initialized, y'all won't be able to encounter and read it in Windows File Explorer.
1. Correct-click "This PC/ My Computer">"Manage"> "Deejay Management" to open Deejay Management
2. Discover the hard bulldoze and correct-click information technology, select "Initialize Disk" from the given menu, and then follow the hints to initialize the deejay into MBR or GPT.
Likewise you can as well apply PowerShell to initialize disk. After you initialize the disk, the disk volition be shown every bit unallocated space, then you need to segmentation it to make the drive visible in Windows.
3. Correct click on the unallocated disk infinite and select "New Simple Volume". And click "Next" on the welcome page.
4. Fill in the "simple volume size" to the desired value in Megabytes, then click "Next". Find the minimum and maximum allowed size when creating the division.
five. Choose "Assign the following drive letter" and select the desired drive letter from the dropdown card. Click "Next" to continue.
six. On the Format Partition page, y'all tin can decide the file system, classify unit of measurement size and book label. Afterwards everything is done, click "Next", and then "Finish" to proceed.
To create more than one partitioning on the second hard drive, you can get out some free space in step 4. And repeat the steps to create some other division. If you desire to apace partition a large hard drive into several partitions at 1 time, you lot tin can use AOMEI Partition Assistant Professional person instead.
1. Install and launch AOMEI Division Assistant Pro from your computer. Correct-click the second hard drive and select "Quick Partition".
two. In the popular-out windows, you can set up the deejay type, sectionalization counts, partition size, and volume name, file system and then on. Later all are done, click "Showtime Sectionalisation".
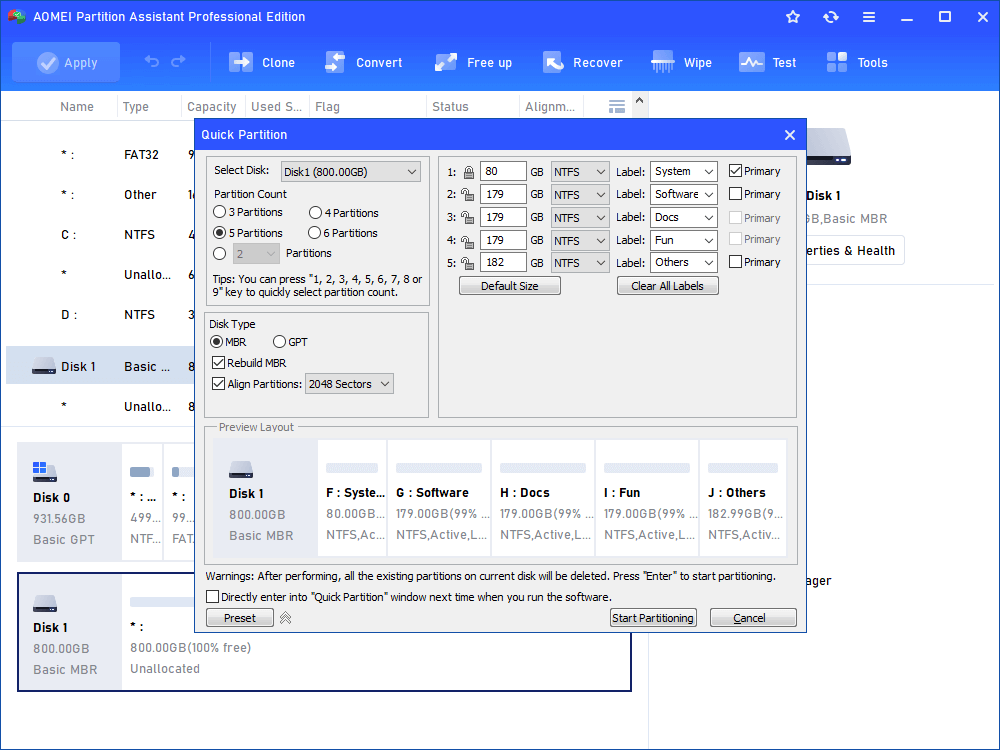
With two clicks, you can create multiple partitions at in one case instead of creating them one past one.
Solution 2. Assign a drive letter
Lack of drive letter, the 2nd hard drive won't show upwards on This PC/My Computer, either. So try changing the drive letter following the below steps.
1. In Disk Management, right click the second hard bulldoze and select "Change bulldoze alphabetic character and path".
ii. Choose a letter for your partition from the list and confirm.
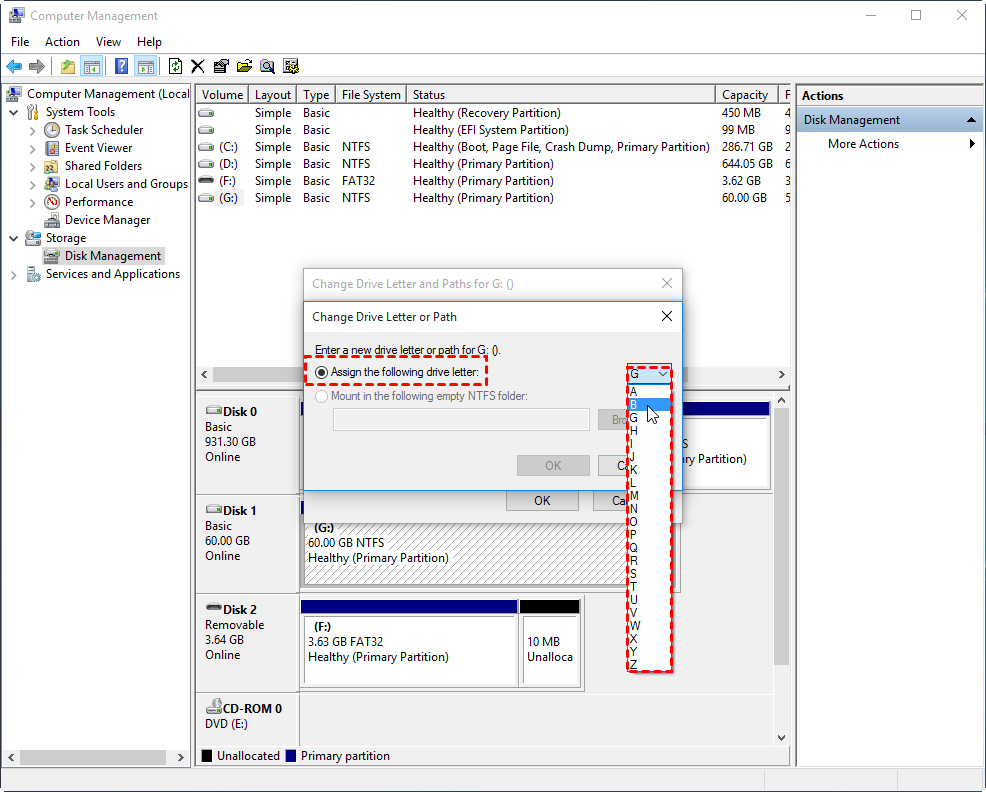
3. Then restart your calculator.
Note: if the Alter Drive Alphabetic character and Paths Greyed Out in Windows 11/ten/8/vii, yous can turn to AOMEI Partitioning Assistant Pro, too.
Example B. Second difficult drive not showing up in Deejay Management
If yous cannot even find the 2d hard drive in Deejay Direction, and then other dissimilar solutions are required.
Solution one. Update the driver
If the second hard disk commuter is outdated, then it won't appear in Disk Management and File Explore. In this example, you lot need to update the driver in Device Manager:
1. Right-click on Kickoff, click "Device Manager".
2. Expand Disk driver and locate the hard drive which cannot exist detected by Windows.
iii. Right-click on the disk and select "Update Driver Software" from context menu.
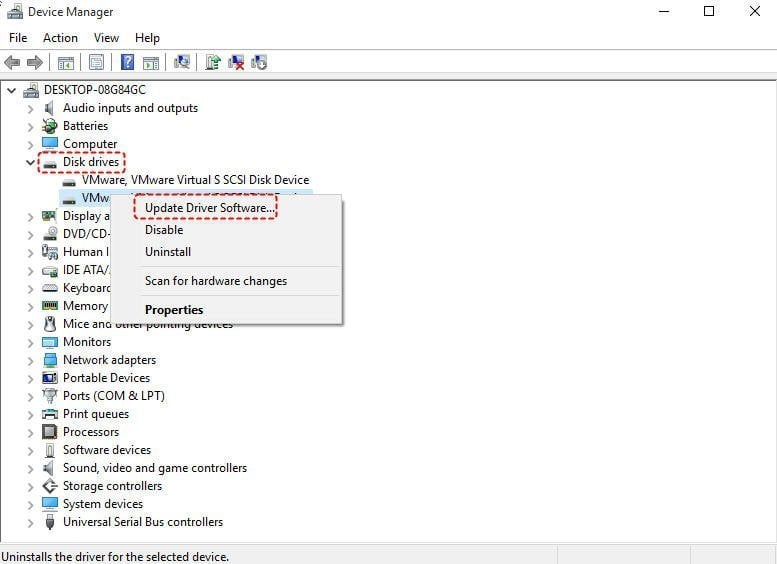
4. If there are whatsoever updates, follow farther instructions to update the deejay commuter.
Solution 2. Uninstall and reconnect the second hard drive
In addition to updating the disk commuter, you tin try to uninstall and reconnect the external hard drive to get Windows x detect it.
i. Enter the Device Managing director interface as solution 1.
ii. Double click Disk Driver to expand it.
3. Right click on the second hard drive and select "Uninstall".
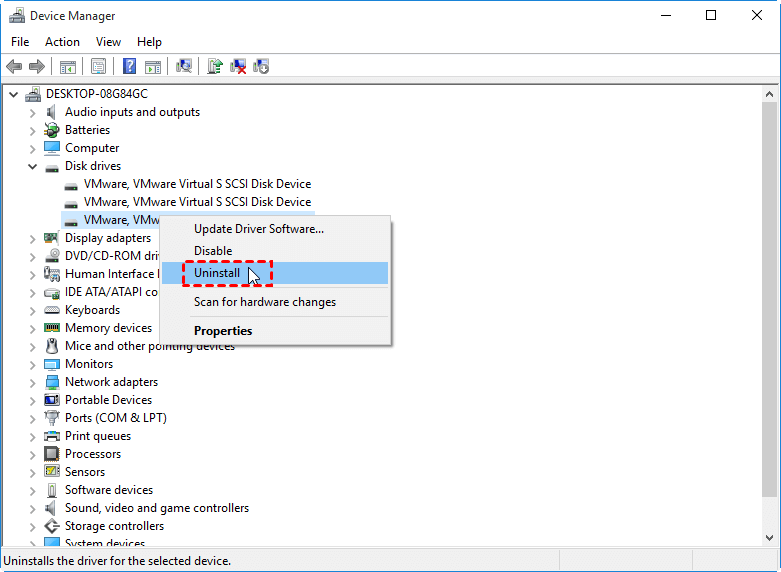
4. Reboot your computer subsequently uninstalling this disk is finished and plug in the hard drive over again.
Solution 3. Check and fix bad sectors on the 2d disk
To check and fix the existing disk error, y'all can run "chkdsk :/f" command in the Command Prompt window. Here is an instance to check and set errors on G: drive.
ane. Press Win+R at the aforementioned fourth dimension, type "cmd" in the Run dialogue and press Enter to go Command Prompt window open.
2. Then input "chkdsk yard: /f" in the window and printing Enter to execute information technology.
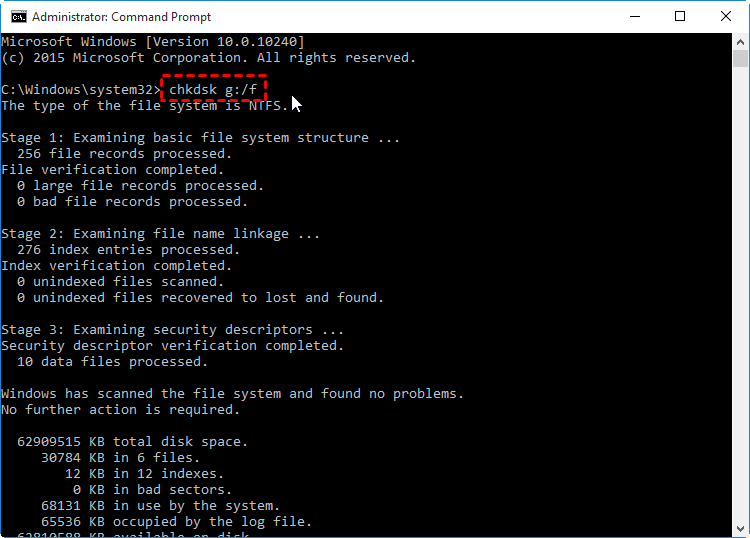
But if you are not familiar with such complicated commands, you can switch to the AOMEI Sectionalization Banana Professional. It could also make checking and fixing errors a uncomplicated task.
1. Run the software, right-click the 2d hard disk and click "Advanced"-> "Check Partition".
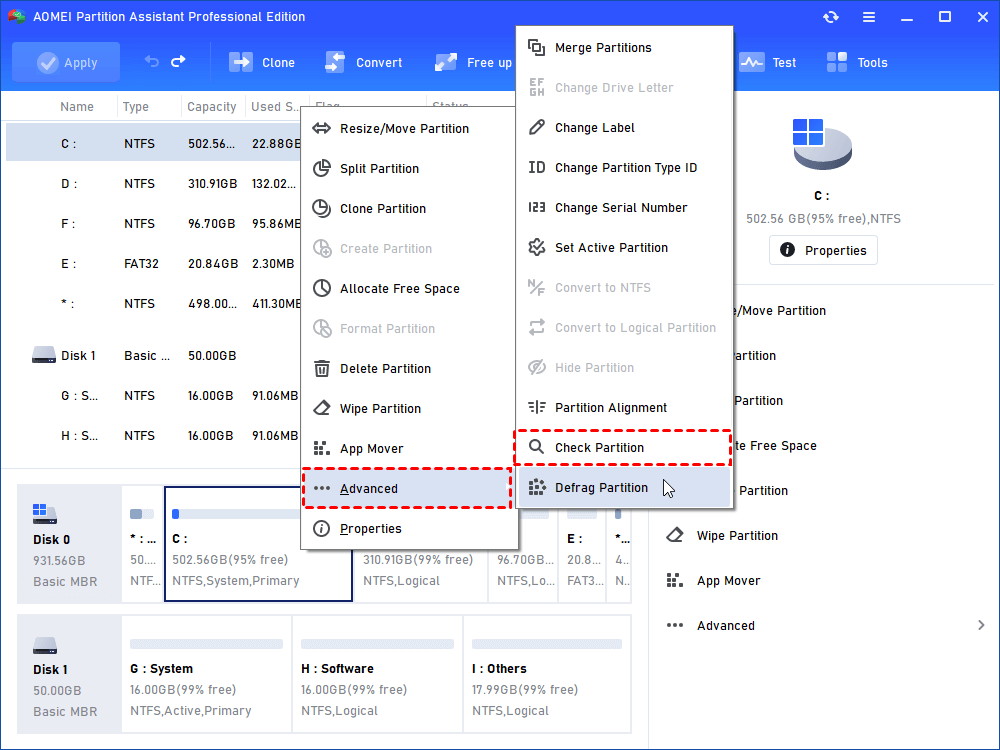
2. Select the showtime way to check as well as set up the disk error, and click OK.
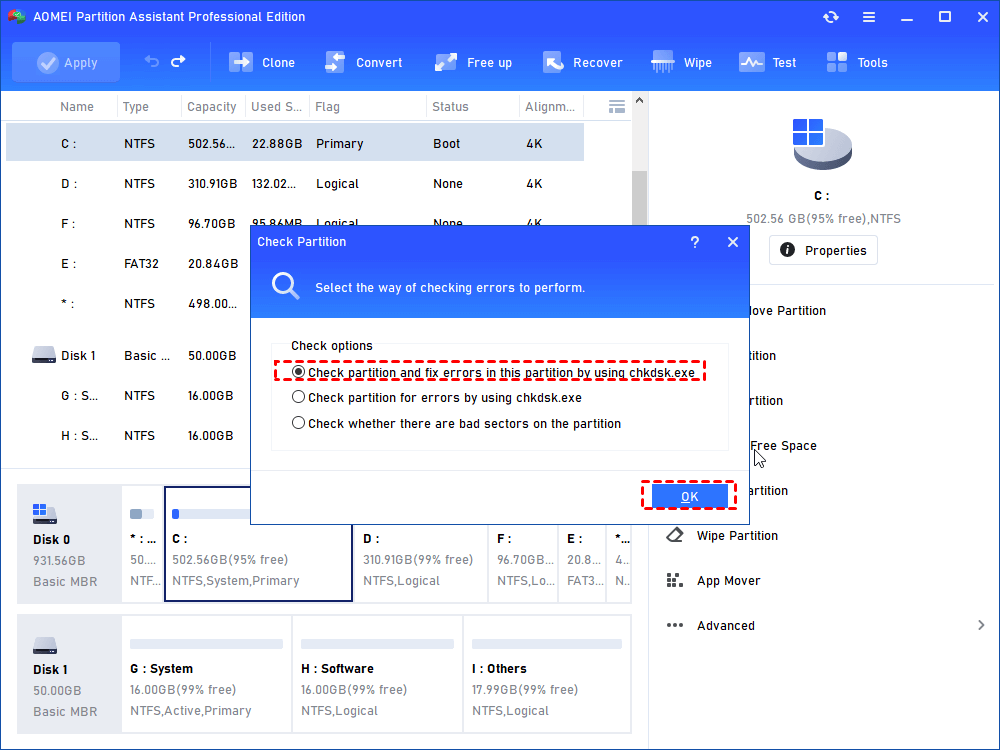
3. And then expect for the process to cease.
Example C. 2d difficult disk non showing up in BIOS
When you lot find your hard drive is not showing upward in BIOS, try the post-obit steps to troubleshoot the trouble.
one. Restart your figurer and go on pressing F2 (or F1, Delete) to enter BIOS;
2. Enter Setup and bank check system documentation to see whether the second difficult drive is turned Off in System Setup or not;
3. If information technology'southward Off, turn it ON in System Setup.
four. Reboot PC to bank check if it tin be recognized in Disk Direction.
Example D. Second hard drive not detected after Windows 10 update
If the second hard drive is not detected past Windows ten after a recent Windows 10 update, there are chances that a "broken" Windows version has been somehow installed on your computer organisation, then you lot can cull all new updates.
one. Select Start and and then choose the "Settings" icon on the Windows 10 desktop.
2. Choose "Update & Security". And locate "Windows Update" can check if there are any pending items. If there are, install updates.
At last, check if the external hard drive is still not detected by Windows ten.
Decision
Then many effective methods introduced elaborately, it won't be challenging to deal with "the second difficult bulldoze not detected in Windows 11/x/8/eight.1/vii" issue. More than importantly, AOMEI Division Assistant can likewise assist solve other similar deejay problems like BIOS notice hard drive but Windows does not, USB flash drive showing 0 bytes or no media, cannot format 0 bytes USB, etc. To deal with similar issues in Windows Server 2019/2016/2012/2008/2003,etc, you can make use of AOMEI Partition Assistant Server.
hazelwoodexambeir1955.blogspot.com
Source: https://www.diskpart.com/windows-10/second-hard-drive-not-detected-in-windows-10-7201.html
0 Response to "Can Windows 7 Read a Windows 10 Hard Drive"
Post a Comment